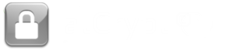atCrypt Benutzerhandbuch v.1.1
Inhaltsverzeichnis
- Grundeinstellungen im Control-Center
- Arbeiten mit dem atCrypt
Grundeinstellungen im Control-Center
Vor dem Einsatz des atCrypts, müssen zunächst einige Einstellungen im atCrypt Control-Center vorgenommen werden.
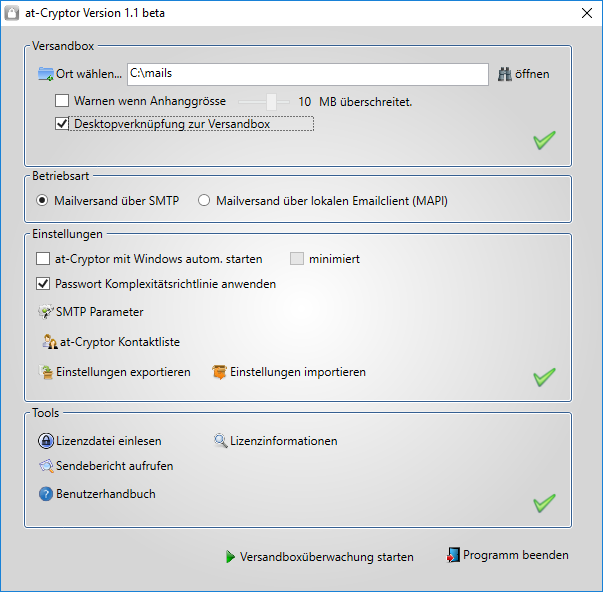
Das Control-Center startet automatisch beim Start des atCrypts und kann später im Kontextmenü des atCrypts im System Tray aufgerufen werden.
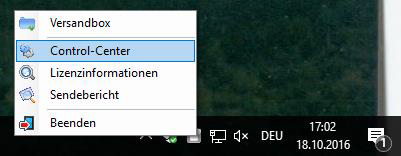
Bereich Versandbox - Ort wählen
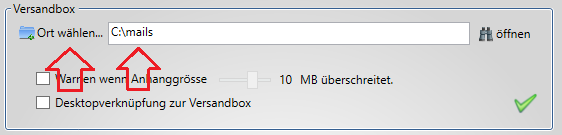
Hier wird der Pfad zur Versandbox definiert. Diese Einstellung ist eine Pflichtangabe und muss vor dem Start der Versandboxüberwachung vorgenommen werden.
Es kann ein bereits vorher erstelltes Verzeichnis im Dateisystem ausgewählt werden, oder direkt im Suchdialog ein neues angelegt werden. Das Verzeichnis wird automatisch durch atCrypt geleert und sollte daher leer sein!
mit einem Klick auf die  Schlatfläche kann der Pfad direkt geöffnet werden.
Schlatfläche kann der Pfad direkt geöffnet werden.
Nachdem ein gültiger Pfad gewählt worden ist, erscheint ein grüner Hacken im Abschnitt Versandbox. 
Standardmässig ist das Verzeichnis "atCrypt Versandbox" im Installationverzeichnis von atCrypt vordefiniert.
Bereich Versandbox – Warnung Anhanggrösse

Wenn aktiviert wird vor dem Versand der Mail eine Warnung angezeigt, sobald die Größe der Inhalte in der Versandbox den hier eingestellten Schwellenwert übersteigt. Diese Einstellung kann sinnvoll sein, da es beim Empfänger der Email eine Obergrenze für die Anhanggrössen geben kann.
Beim Start des Emailversandes in der Versandbox würde in diesem Fall die folgende Meldung erscheinen:

Bereich Versandbox - Desktopverknüpfung
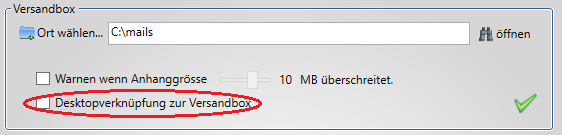
Wenn aktiviert, wird eine Verknüpfung zur Versandbox auf dem Desktop erstellt. Bei Änderung des Ortes der Versandbox wird die Verknüpfung ebenfalls aktualisiert.
Bei Deaktivierung des Checkbox wird die Verknüpfung vom Desktop gelöscht.
Achtung: Die Verknüpfung kann vom atCrypt nur gelöscht werden, wenn diese zuvor nicht umbenannt worden ist.
Bereich Betriebsart - Mailversand über SMTP

In dieser Einstellung erfolgt der Versand direkt aus dem atCrypt über einen integrierten Emailclient.
Um diese Option nutzen zu können, müssen die SMTP-Parameter im Bereich Einstellungen vollständig sein und ein SMTP Test muss erfolgreich abgeschlossen worden sein.
Der grüne Haken im Bereich Einstellungen signalisiert die Vollständigkeit der Parameter  .
.
Bereich Betriebsart - Mailversand über lokalen Emailclient (MAPI)

In dieser Einstellung wird die Email samt verschlüsseltem Inhalt an einen lokal installierten Emailclient übergeben. Die atCrypt Kontaktliste ist nicht verfügbar.
Diese Option ist nur in der atCrypt Vollversion verfügbar!
Bereich Einstellungen

atCrypt autom. Mit Windows starten:
Wenn aktiviert, wird ein Eintrag im Autostartverzeichnis des angemeldeten Benutzers zum atCrypt erstellt. Das Programm startet dann automatisch mit dem Control-Center.
Wenn zusätzlich das Häkchen minimiert aktiviert wird, startet der atCrypt versteckt im System Tray von Windows und die Versandboxüberwachung wird automatisch gestartet.
Um diese Option nutzen zu können, müssen alle Voraussetzungen zum Starten der Verandboxüberwachung erfüllt sein! (grüne Hacken in den Abschnitten Versandbox und eMail Versandoptionen)
Passwort Komlexitätsrichtlinie anwenden:
Wenn aktiviert, wird beim Versand der Email auf das Passwort zur Verschlüsselung der Anhänge die Komlexitätsrichlinie vom atCrypt angewendet.
Das Passwort muss dann mindestens 12 Zeichen lang sein und muss kombiniert sein aus:
- Kleinbuchstaben [a-z] Achtung: ohne Umlaute!
- Großbuchstaben [A-Z] Achtung: ohne Umlaute!
- Zahlen [0-9]
- Sonderzeichen [!$%()=?*+:<>]Achtung: Keine sonstigen Sonderzeichen erlaubt!
Ein einfaches Passwort ist trotz eingeschalteter Komlexitätsrichtlinie weiterhin möglich.
Es erscheint bei jedem Versand eine Warnung und die Verwendung eines einfachen Kennwortes muss dann explizit bestätigt werden.
SMTP Parameter
Der Bereich SMTP Parameter ist in zwei Karteikarten aufgeteilt.
Versandoptionen:
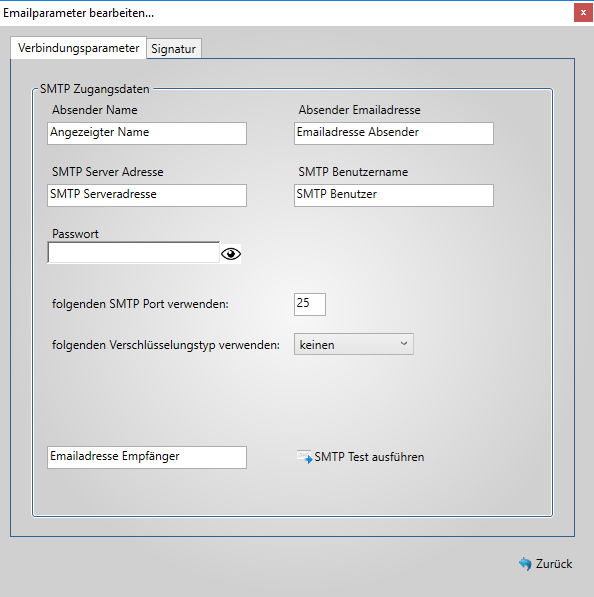
Hier werden die SMTP Zugangsdaten abgefragt. Die Daten werden direkt bei Eingabe gespeichert.
Nach Eingabe der Zugangsdaten muss der SMTP Test durchgeführt werden.

atCrypt prüft die eingegebenen Zugangsdaten und sendet eine Testmail an die eingetragene Empfängeradresse. Nach erfolgreichen Kontakt des SMTP Servers ist der Test abgeschlossen.
Signatur:

Wenn aktiviert, wird die hier eingegebene Signatur bei jedem Emailversand automatisch geladen.
Die Signatur muss nach dem Verfassen, bzw. nach jeder Änderung mit einem Klick auf das Diskettensymbol gespeichert werden!
atCrypt - Kontaktliste
Die atCrypt Kontaktliste kann an dieser Stelle bearbeitet werden.
Einstellungen exportieren
An dieser Stelle kann die gesamte Konfiguration des atCrypts in eine ZIP Datei (atCrypt_Settings.zip) exportiert werden.

Exportiert werden:
- Alle Emaileinstellungen
- Alle Programmeinstellungen
- Die atCrypt Kontaktliste
Einstellungen importieren
An dieser Stelle können atCrypt Einstellungen importiert werden. Die Datei MSM_Settings.zip muß aus einem atCrypt Export stammen.
Bereich Tools
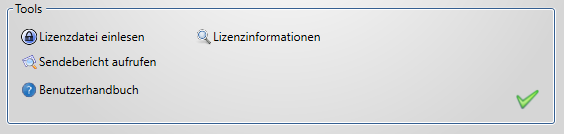
Hier sind einige atCrypt Verwaltungstools zusammengefasst.
Lizenzdatei einlesen
Über diese Schaltfläche wird die atCrypt Lizenzdatei eingelesen. Hier wird nur die Datei lizenz.lic auf der Festplatte ausgewählt, unabhängig vom Speicherort. atCrypt kopiert die Lizenz automatisch in das Programmverzeichnis.

Die Lizenzdatei schaltet alle atCrypt Funktionen frei und enfernt den atCrypt Werbebanner aus dem Emailversand.
Lizenzinformationen
Die aktuell verwendeten Lizenzinformationen werden hier angezeigt.
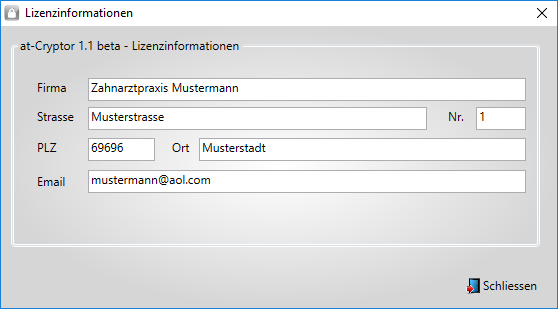
Sendebericht aufrufen
Hinter dieser Schaltfläche verbirgt sich der atCrypt Sendebericht.
Mehr Informationen zum Sendebericht...
Benutzerhandbuch
Ruft das atCrypt Benutzerhandbuch auf.
Um das Benutzerhandbuch benutzen zu können, muss der PC online sein.
Arbeiten mit dem atCrypt
atCrypt Start
Achtung! Vor dem Start des atCrypts bitte sicherstellen, dass der PC mit dem Internet verbunden ist!
Nach vollständiger Konfiguration des atCrypts im Control – Center, wird die Versandboxüberwachung über die Schaltfläche „Versandboxüberwachung starten“ gestartet.
- atCrypt starten im Control-Center

- Das atCrypt Symbol im System Tray erscheint im Grau. Das bedeutet, dass die Versandbox leer ist. atCrypt wartet nun auf neue Inhalte in der Versandbox.

- Nach Eingang neuer Inhalte in der Versandbox, erscheint eine Meldung auf dem Desktop und das atCrypt Symbol wird orange. Das bedeutet, dass sich Inhalte in der Versandbox befinden.

- Doppelklick auf das atCrypt Symbol im System Tray oder ein Klick auf die Meldung, öffnet die Versandbox. Die Versandboxüberwachung wird für diese Zeit pausiert.

Es wird der aktuelle Inhalt der Versandbox aufgelistet. Beim Betätigen der Schaltfläche „Versandbox schliessen“ wird die Versandbox geschlossen und die Überwachung wieder gestartet. Es können weitere Inhalte zum Versand gesammelt werden.
Es können Einzelne Inhalte oder auch Alle Inhalte aus der Versandbox gelöscht werden. Die Größe der Dateien, die später als Anhang mitgesendet werden, wird angezeigt.
- Nachdem sich Alle zu sendenden Inhalte in der Versandbox befinden, kann das Versandformular aus der Versandbox gestartet werden.

Email verfassen und versenden
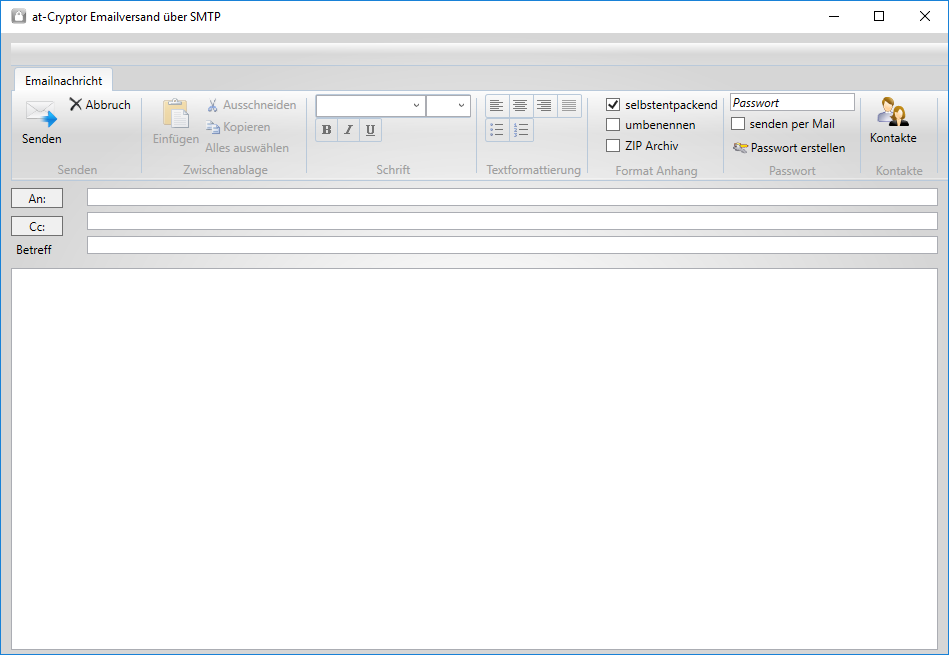
In dem Versandformular wird die Email an den Empfänger verfasst und ein Passwort zur Entschlüsselung des Anhanges eingegeben.
Wichtige Parameter
- Format Anhang: Hier wird angegeben, in welchem Format der verschlüsselte Emailanhang (Inhalt der Versandbox) verpackt werden soll.
- Selbstenpackend: Der Inhalt der Versandbox wird mit dem eingegebenen Passwort verschlüsselt und als ein sich selbstentpackendes Archiv verpackt. Der Empfänger braucht keine weitere Software um das Archiv zu entpacken. Der Dateiname lautet vertraulich.exe
- Umbenennen: die Datei vertraulich.exe wird in vertraulich.msm umbenannt. Ein entsprechender Hinweis auf die Umbenennung zurück in vertraulich.exe wird in die Email eingebettet. Das Umbenennen kann sinnvoll sein, sollte der Spamfilter des Empfängers die Dateiendung .exe nicht akzeptieren.
- ZIP Archiv: Der Inhalt der Versandbox wird mit dem eingegebenen Passwort verschlüsselt und in ein ZIP Archiv verpackt. Der Empfänger der Email muss einen Entpacker, wie z.Bsp. 7zip, WinRAR oä. benutzen um die Datei zu entpacken.
- Selbstenpackend: Der Inhalt der Versandbox wird mit dem eingegebenen Passwort verschlüsselt und als ein sich selbstentpackendes Archiv verpackt. Der Empfänger braucht keine weitere Software um das Archiv zu entpacken. Der Dateiname lautet vertraulich.exe
- Passwort: Hier wird das Passwort eingegeben, welches zur Entschlüsselung des Inhaltes der Versandbox verwendet werden muß. Dieses Passwort sollte dem Empfänger auf einem sicheren Wege zugestellt werden (telefonisch, FAX usw.).
- Senden per Mail: Es wird im Vorfeld eine zweite email an den Empfänger gesendet, mit dem Betreff: „atCrypt Passwort zu: (Betreff der Orginal Mail)“ und dem Passwort zur Entschlüsselung des Anhanges.
- Passwort erstellen: Es wird ein sicheres Passwort durch atCrypt erstellt.
Nach Betätigung der Schaltfläche „Senden“ wird der Inhalt der Versandbox verschlüsselt versendet.
Nach erfolgreichem Versand erscheint eine Bestätigung
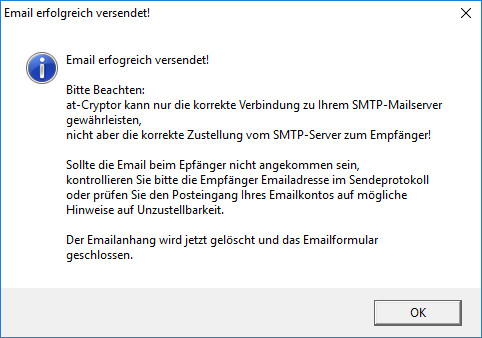
Und das Versandformular wird geschlossen. Der Inhalt der Versandbox wird gelöscht und die Versandboxüberwachung wird gestartet.
Sollte ein Fehler beim Versand der Email auftreten, kommt eine Fehlermeldung:

Und das Versandformular wird geschlossen. Der Inhalt der Versandbox wird nicht gelöscht.
Wiederholen Sie den Versand in diesem Fall.
atCrypt Kontaktliste

Die atCrypt Kontaktliste kann entweder im Control – Center oder im Versandformular mit einem Klick auf die Schaltfläche „Kontaktliste“ aufgerufen werden.
Im Menüpunkt „Kontaktliste bearbeiten“ besteht die Möglichkeit neue Kontakte einzupflegen, bestehende Kontakte zu bearbeiten, oder bestehende Kontakte zu löschen. Der zu löschende oder zu bearbeitende Kontakt muss vorher markiert werden.
Neue Kontakte einpflegen:
Beim Klick auf die Plus Schaltfläche, wird ein neuer Kontakt in die Liste aufgenommen.
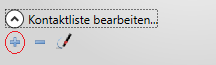

Mit Klick auf „Speichern“ wird der Kontakt in die Liste aufgenommen.
Sendebericht
Der Sendebericht kann entweder im Control – Center, oder im Kontextmenü des atCrypts im System Tray aufgerufen werden. Sämtliche Sendevorgänge werden aufgezeichnet.